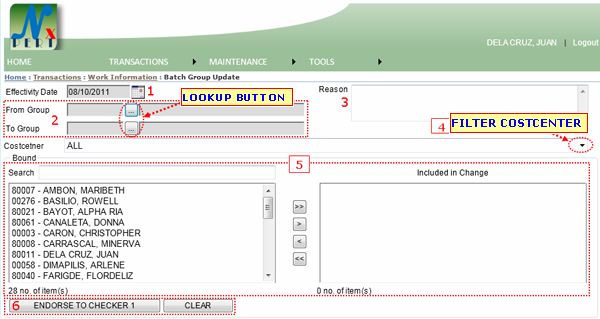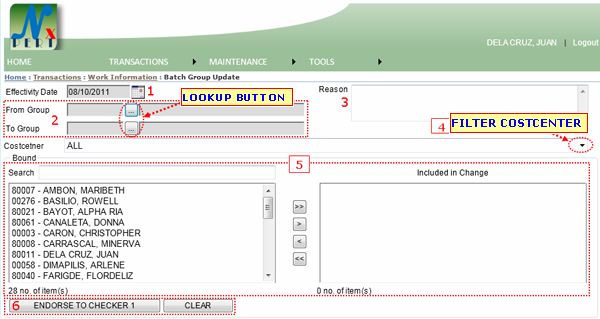| 1. |
Effectivity Date: Is the date on which this entry will be effective. You can select its date by clicking into thi icon  . .
|
|
| 2. |
FROM Group: This is an employee's current work group.
Lookup for WORK GROUP:
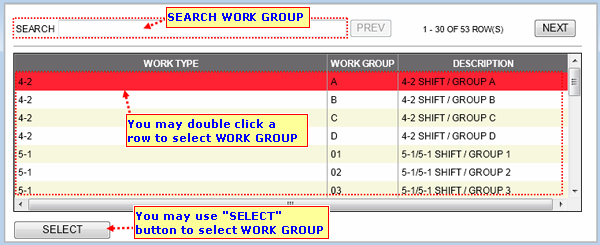
- This pop-up window retrieves lists of WORK GROUP from a data source record.
- You may select record by typing a detail/information from the SEARCH BOX.
- You may double click a single row from the list to select a shift directly.
- You may select a row from the list and click the button SELECT to select employee. (Selected row is highlighted with red color background)
TO Shift: Select a new Shift where an employees will be moved or transferred. You may follow same procedures in Lookup for WORK GROUP.
|
|
| 3. |
Reason for Movement: State a reason for this entry. Please be noted that if you have leave this entry empty or any of the required information above during saving, this transaction cannot be save.
|
|
| 4. |
Costcenter: You may filter an employee list by its Costcenter. Click the dropsown control to view and select costcenter.
|
|
| 5. |
This is where you can select an employee to be included in transaction or exclude. Please follow this image below for the procedures:
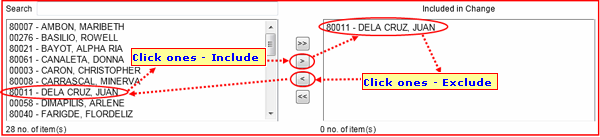
|
|
Note: You may transfer all names from the list by clicking (>>) or (<<). |
|
| 6. |
"ENDORSE TO CHECKER 1" Button: You may click this button if you wish to endorse this transaction to checker.
This message from the WEB prompts after clicking endorse button.
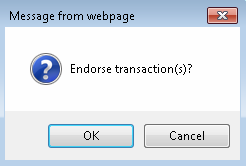
You may click OK if you wish to Endorse this Transaction or click CANCEL if not.
Assume you have click OK.
This message from the WEB prompts when transaction was successfully endorsed. Click OK to continue.
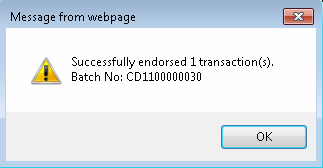
|